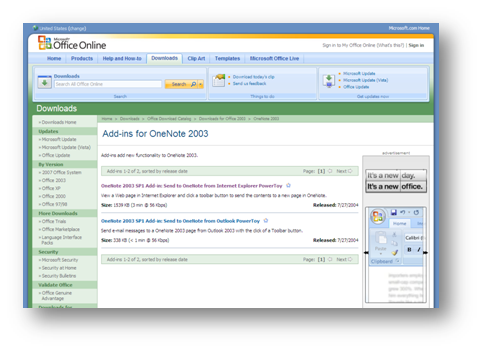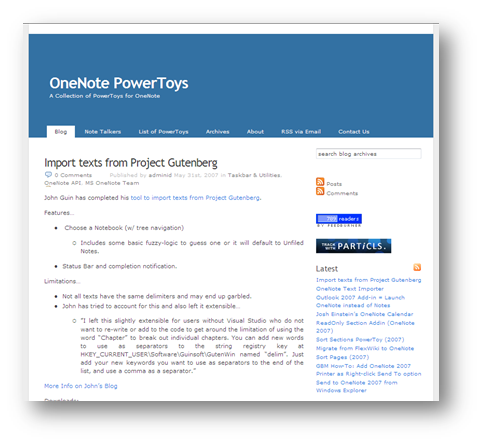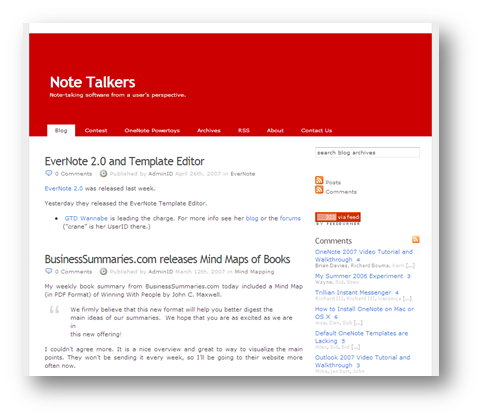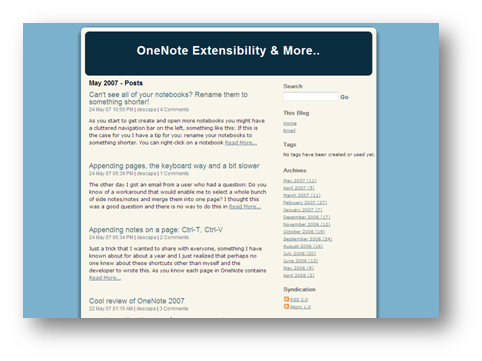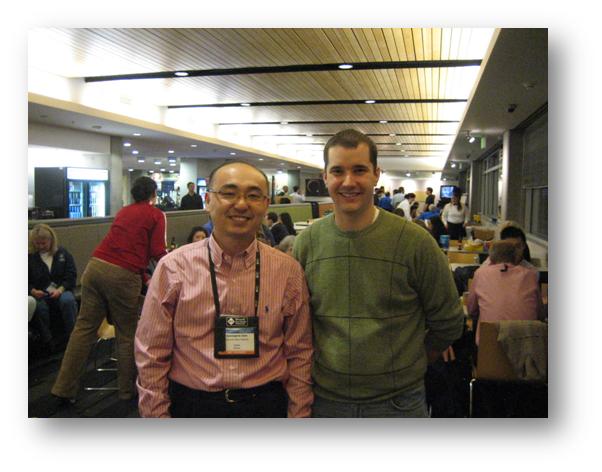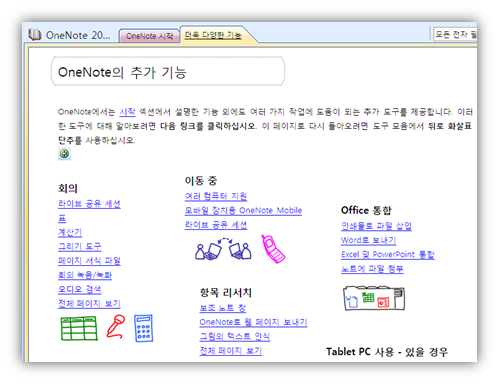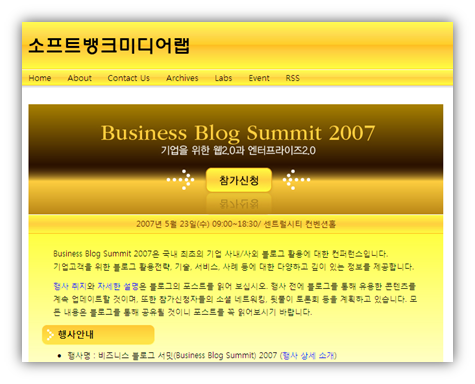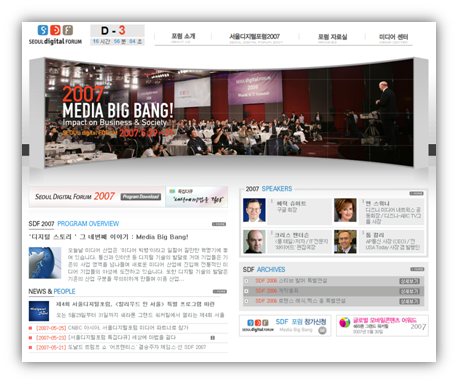원노트는 개인이 작성하는 아주 좋은 디지털 정보 기록 도구이기도 하지만 네트워크 시대에 걸맞는 다양한 협업 기능을 제공합니다. 그중에 하나가 공유 세션 기능인데요, 하나의 노트를 여러 사람이 동시에 접속해서 실시간 공동 편집을 가능하게 해줍니다.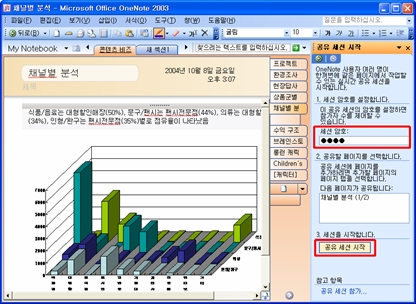
공유 세션 사용과 관련해서는 제가 예전에 오피스튜터 데일리 팁에 연재한 내용을 참고하세요. 해당 주소는 아래와 같습니다. (단, 오피스튜터 회원 로그인이 필요합니다. 회원 가입은 무료입니다.)
http://www.officetutor.co.kr/board/faq_lib/frm_vba_content.asp?idx=670
지난주 오피스튜터 나눔터 – 원노트 묻고 답하기 게시판에 공유 세션에 관련된 질문이 올라왔었습니다.
공유 세션 기능을 수업에 응용하고 계신 학교 선생님이 질문을 주셨는데 선생님이 공유한 원노트에 동시에 최대 몇 명까지 접속이 가능하냐는 것이었습니다. 저도 이에 대한 질문은 간혹 받아온 터라 마이크로소프트 기술 자료를 검색했는데 답을 찾지는 못했습니다. 할 수 없이 마이크로소프트 파트너 기술지원을 의뢰하였습니다. 그리고 어제 답변을 받았습니다.
답변의 요지는 원노트 자체에 공유 세션의 참가자 명수에 대한 제한은 없으나 windows의 제한을 따르게 된다는 것이었습니다.
[답변]
Windows 의 경우 제품에 따라 동시에 공유 폴더에 접근할 수 있는 명수에 제한이 있습니다.
Windows XP Pro : 10 명
Windows XP Home : 5 명
윈도 설계상 이 숫자를 늘리지는 못한다고 합니다.
따라서 최대 접속인원은 10명으로 봐야 할 것 같습니다. (그리고 실습에 사용된 태블릿 PC도 버전은 XP Pro 이므로 10명이 되겠네요)
혹시 라이브 공유 세션을 통해 원격 회의시 화이트보드로 사용하실 분들은 10명 제한을 염두에 두어야 할 것 같습니다.
그럼 오늘도 즐거운 하루 되세요.

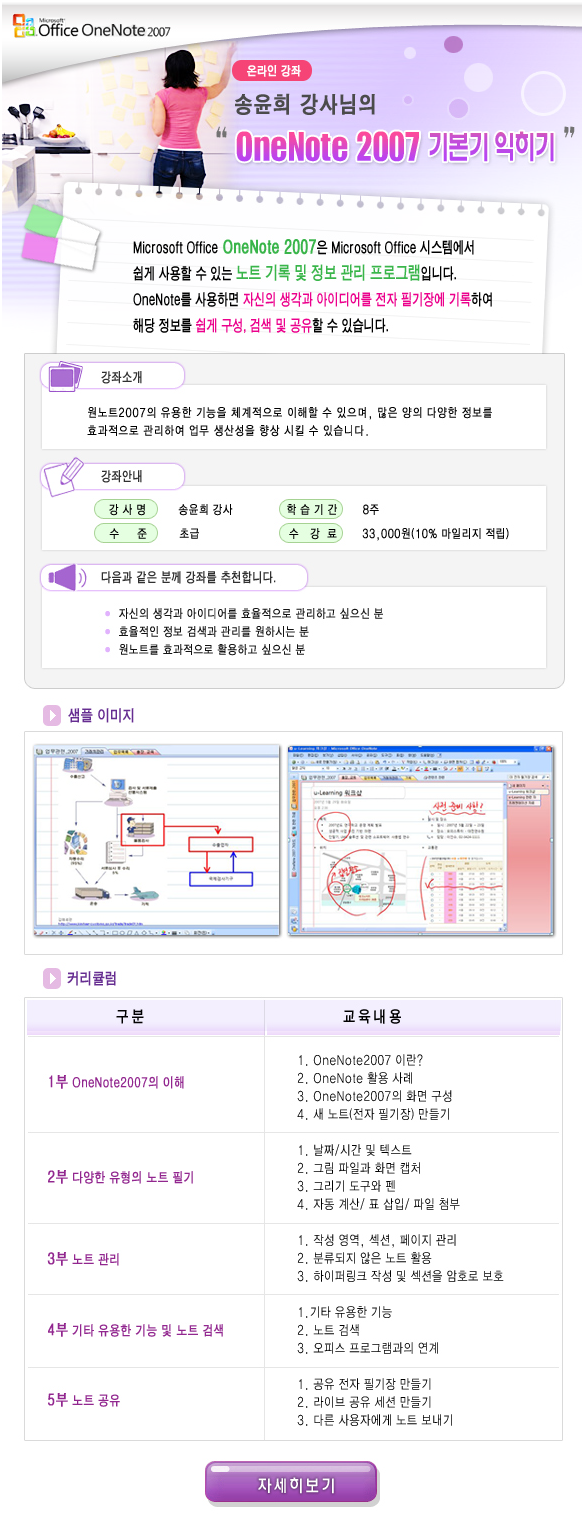
 노트 입력 및 편집
노트 입력 및 편집 방법
방법